Simple Box and Whisker Plot. 1. For example, select the range A1:A7. Note: you don’t have to sort the data points from smallest to largest, but it will help you understand the box and whisker plot. 2. On the Insert tab, in the Charts group, click the Statistic Chart symbol. 3. Click Box and Whisker. Result:
Excel Box and Whisker Plot Maker | Box Plot Template
May 20, 2023Step 2: Insert a box and whisker plot in Excel. To insert a box and whisker plot in Excel, click on the Insert tab, and then click on Box and Whisker under the Statistical Charts section. Select the chart style you prefer from the dropdown menu. Step 3: Select your data range. Next, you’ll need to select your data range.

Source Image: www.elc.net.au
Download Image
Let’s create a box and a whisker plot out of it. To do that: Select the data to be plotted (the numbers only) Go to the Insert tab > Charts. Click on the Statistical Chart Icon > Box & Whisker Plot. And there you have a box and whisker chart created! Yes, creating it in Excel is only that simple.
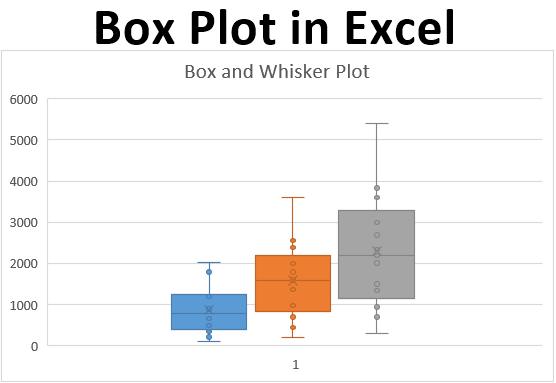
Source Image: www.educba.com
Download Image
How to create box and whisker chart in word | 100 chart, Words, Chart For Excel 2019, Excel 2016, or Excel for Microsoft 365, make a box and whisker plot chart using the Insert Chart tool. Enter the data you want to use to create a box and whisker chart into columns and rows on the worksheet. This can be a single data series or multiple data series. Select the data you want to use to make the chart.

Source Image: www.elc.net.au
Download Image
How To Make A Box And Whisker Plot In Excel
For Excel 2019, Excel 2016, or Excel for Microsoft 365, make a box and whisker plot chart using the Insert Chart tool. Enter the data you want to use to create a box and whisker chart into columns and rows on the worksheet. This can be a single data series or multiple data series. Select the data you want to use to make the chart. In this tutorial, I’m going to show you how to easily create a box plot (box and whisker plot) by using Microsoft Excel. I’ll show you how to create a simple
How to make Parallel Box and Whisker Plots • ELC
In our case, we can directly select the cells in the range A1:A10. From the Insert tab, click on the icon for Insert Statistic Chart as shown in the image below: This displays a dropdown menu, from where you can select the ‘Box and Whisker ‘ chart. You should now get a Box Plot of your data. How to Make Excel Box Plot Chart (Box and Whisker)

Source Image: www.contextures.com
Download Image
Create a box and whisker chart – Microsoft Support In our case, we can directly select the cells in the range A1:A10. From the Insert tab, click on the icon for Insert Statistic Chart as shown in the image below: This displays a dropdown menu, from where you can select the ‘Box and Whisker ‘ chart. You should now get a Box Plot of your data.

Source Image: support.microsoft.com
Download Image
Excel Box and Whisker Plot Maker | Box Plot Template Simple Box and Whisker Plot. 1. For example, select the range A1:A7. Note: you don’t have to sort the data points from smallest to largest, but it will help you understand the box and whisker plot. 2. On the Insert tab, in the Charts group, click the Statistic Chart symbol. 3. Click Box and Whisker. Result:
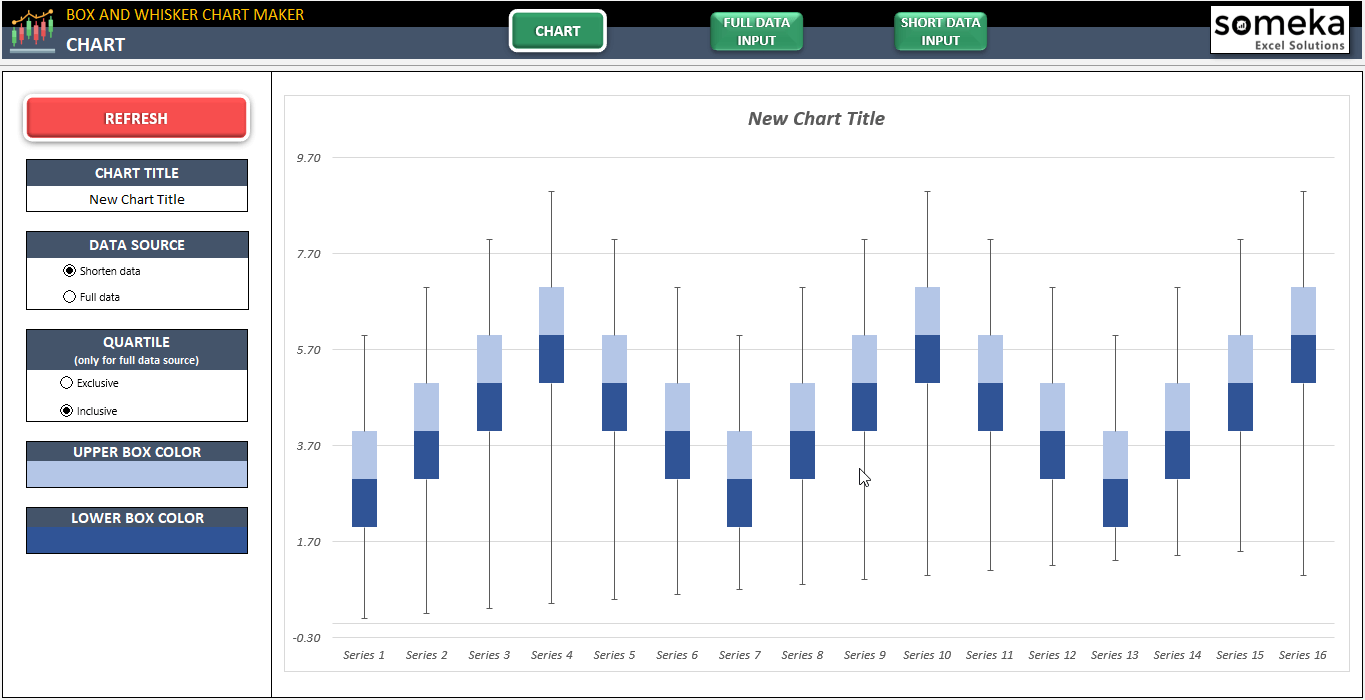
Source Image: www.someka.net
Download Image
How to create box and whisker chart in word | 100 chart, Words, Chart Let’s create a box and a whisker plot out of it. To do that: Select the data to be plotted (the numbers only) Go to the Insert tab > Charts. Click on the Statistical Chart Icon > Box & Whisker Plot. And there you have a box and whisker chart created! Yes, creating it in Excel is only that simple.

Source Image: www.pinterest.com
Download Image
Box and Whisker Plot Maker Excel | Generate Box Plots Excel Jun 30, 2023Creating a Simple Box and Whisker Plot in Excel. Let’s walk through the steps to create a simple box and whisker plot: Open Excel and input your data in a column or row format. Select the data range you want to include in your plot. Click on the “Insert” tab in the Excel ribbon. Locate and click on the “Insert Statistic Chart” button.
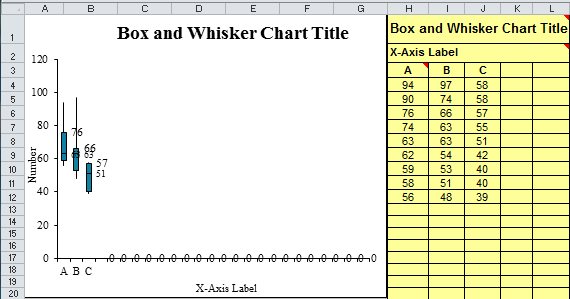
Source Image: www.qimacros.com
Download Image
How to Make Box and Whisker Plots | Math lessons, Sixth grade math, Math curriculum For Excel 2019, Excel 2016, or Excel for Microsoft 365, make a box and whisker plot chart using the Insert Chart tool. Enter the data you want to use to create a box and whisker chart into columns and rows on the worksheet. This can be a single data series or multiple data series. Select the data you want to use to make the chart.

Source Image: www.pinterest.com
Download Image
Box and Whisker Plot – Know Industrial Engineering In this tutorial, I’m going to show you how to easily create a box plot (box and whisker plot) by using Microsoft Excel. I’ll show you how to create a simple
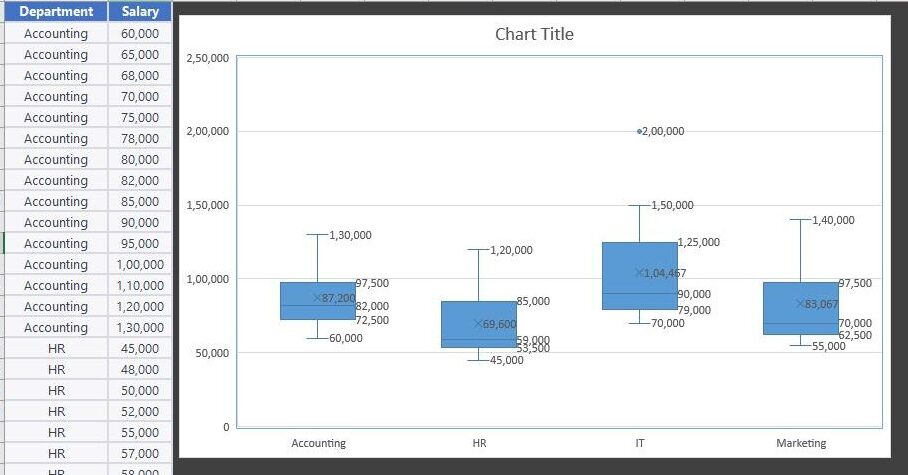
Source Image: knowindustrialengineering.com
Download Image
Create a box and whisker chart – Microsoft Support
Box and Whisker Plot – Know Industrial Engineering May 20, 2023Step 2: Insert a box and whisker plot in Excel. To insert a box and whisker plot in Excel, click on the Insert tab, and then click on Box and Whisker under the Statistical Charts section. Select the chart style you prefer from the dropdown menu. Step 3: Select your data range. Next, you’ll need to select your data range.
How to create box and whisker chart in word | 100 chart, Words, Chart How to Make Box and Whisker Plots | Math lessons, Sixth grade math, Math curriculum Jun 30, 2023Creating a Simple Box and Whisker Plot in Excel. Let’s walk through the steps to create a simple box and whisker plot: Open Excel and input your data in a column or row format. Select the data range you want to include in your plot. Click on the “Insert” tab in the Excel ribbon. Locate and click on the “Insert Statistic Chart” button.